Attach documents to a transaction
Attach Documents to a Transaction
Cashbook allows the user to store and save all tax invoices and receipts to the specific accounting transaction that they relate to. The same can also be done with saved scanned documents.
The user can attach a document to an actual receipt or payment in Cashbook, or to a debtor or creditor invoice. This document can then be viewed at a later date.

Transaction documents can also be added to a backup, so your accountant can also view the documents
Transactions in Cashbook Receipts and Payments Listing
Part A: Adding a New Transaction or Editing an Existing One
- Click on Documents
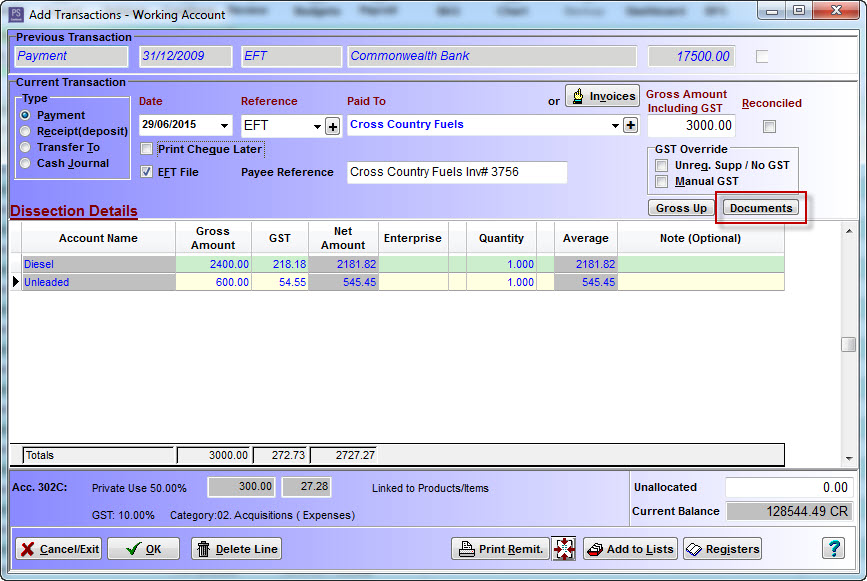
ii. Click Add
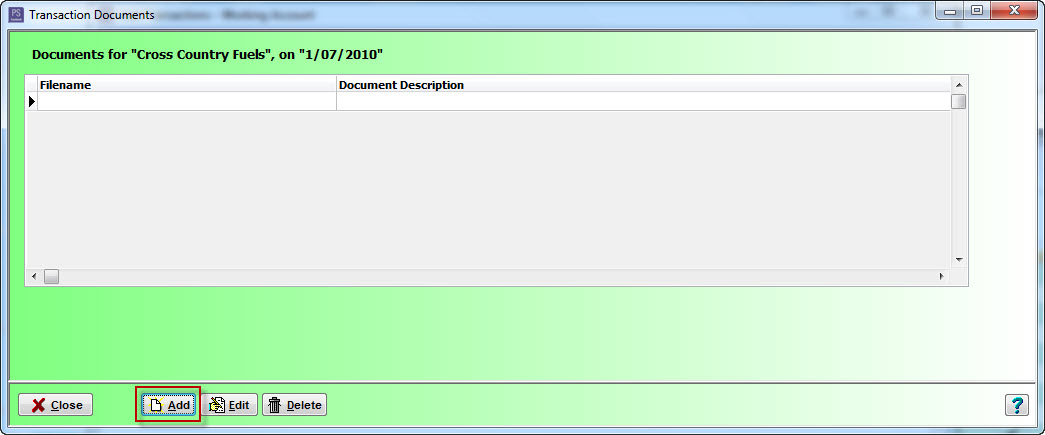
iii. Select a document (file) associated with the current transactioniv. The description defaults to the name of the file loaded. Change this to be something more descriptive if necessary. The description can be changed later if need bev. To assign another document, click on the Add button again and repeat the processvi. Click Save to complete the process
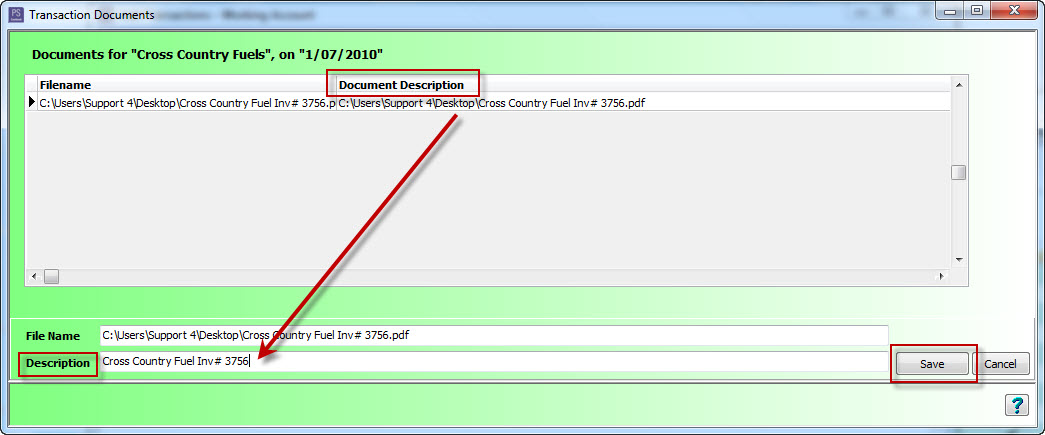
vii. Click Close
Thebutton is now green. This indicates there is at least one document attached to the transaction. It is possible to add more than one document to one transaction.
Part B: In the Cashbook Receipts and Payments Window
- There will now be a
 icon on the right hand side of any transaction that has a document assigned to it
icon on the right hand side of any transaction that has a document assigned to it - Highlight (click on) a transaction with a document attached, to Add, Edit or Delete a document directly by clicking on the Documents button at the bottom of this page
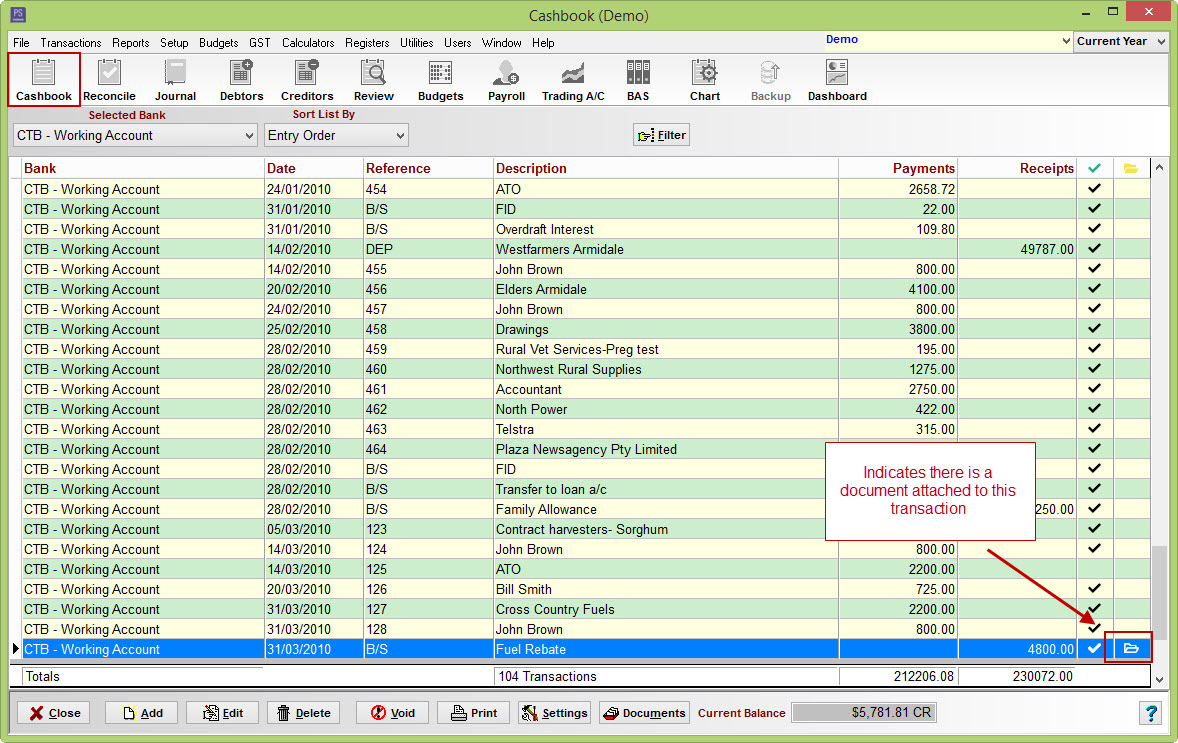
Debtor and Creditor Invoices
Documents can also be attached to Debtor and Creditor Invoices:
- when adding or editing an Invoice - the process is exactly the same as detailed for cashbook transactions above, OR
- by clicking on the Documents button when viewing an invoice listing - the process is exactly the same as detailed for cashbook transaction listing above
Viewing Existing Documents Attached to a Transaction
- From a transaction listing, click on a transaction (it should be showing the
 symbol), click on the Documents button, select the appropriate document record and click View
symbol), click on the Documents button, select the appropriate document record and click View - While editing an existing transaction, click on the Documents button (the caption should be green), select the appropriate document record and click View
- When a document is added to an invoice and that invoice is linked to a transaction the document does not carry across to the transaction. It can be added again through the above process
Article ID 1080