Credit Notes
A credit note is a document sent by a seller to the customer (vendor to a purchaser), notifying that a credit has been made to their account.
- A credit note may be issued because:
- a customer returned the goods or rejected the services for any number of reasons
- the goods were damaged in some way
- there was a mistake in the price on the original invoice
- the customer overpaid the original invoice
- A credit note is created in a very similar format to Customer Invoices, except it reduces the amount owed to you by a customer, or that you owe to a supplier, i.e. a credit note (credit adjustment note) is effectively a negative invoice.
- A credit note is raised against a customer or supplier, allowing the customer or supplier to be held in credit until a future invoice is raised.
Step 1. To add a customer invoice credit or adjustment
- Click on the Debtors toolbar icon
- Click on the Invoices tab
- Click on the Add button
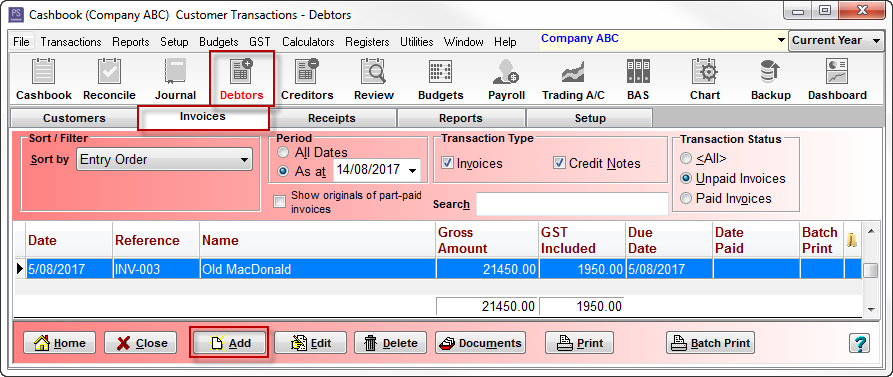
For this example: Old MacDonald purchased 30 weaner steers but only 26 weaners could fit on the truck. We are giving Old MacDonald a Credit Note (refund) for the 4 weaner steers he did not receive.
- Select the Customer you're giving credit to from the drop-down menu
- Date - select
- Form - select from drop-down menu. e.g. Credit Note
- Ref. - create a reference number. (e.g. original invoice number was INV-003, credit note relating to that invoice CN-003)
- Add Account, Enterprise (if applicable)
- Enter amounts for credit as negative amounts. i.e. put a minus sign in front of the amount
- Click the Print button to preview the whole credit and then click on the printer icon if required
- Click OK to save

How original invoice and credit note appear in the list of Unpaid Invoices:

Step 2. How to apply a credit note to a payment:
- Click on the Cashbook toolbar icon
- Click on the Add button
- Click Yes to the Confirm message: 'Do you want to enter transactions for "Working Account", in company file "Company ABC"?'
- Click on the Receipt (deposit) radial button
- Date - click on drop-down arrow to select date from calendar
- Reference - e.g. DEPOSIT, D/CREDIT
- Click on the Invoice button

- In the Current Debtor Invoices window, tick the check box in the P column next to the applicable customer Name
- Adjust Amt. Paid (amount paid) accordingly if the amount differs from the actual amount paid
- Click OK button

Invoice information automatically fills dissections of the Add Transactions window:
- Click on the OK button to save.

Click on the following link for Recording an advance payment from a customer. (i.e. Creating a Credit Note to apply to a future invoice yet to be generated.)
Article ID 1993