Payroll - Allowances and Deductions in Wages / Salaries
Both allowances and deductions may affect your employee's taxable income:
- Allowances
- Are amounts paid to cover anticipated costs or as compensation for conditions of employment, and are paid regardless of whether the employee incurs an expense.
- Are generally assessable income to the employee
- May be included on an employee's payment summary
- May attract superannuation
- The employee may be able to claim a deduction against the allowance for a work-related expense incurred.
- An allowance can be added to an employee's pay before or after tax is calculated. If it is added before tax - the allowance is added to the gross pay before tax is calculated, i.e. the employer needs to withhold PAYG tax on it. If unsure ask your accountant or look at the ATO website.
 To know exactly whether tax is payable on an allowance ask your accountant or contact the ATO. Click on the following ATO link for more information: What is the correct withholding treatment for allowances?
To know exactly whether tax is payable on an allowance ask your accountant or contact the ATO. Click on the following ATO link for more information: What is the correct withholding treatment for allowances?- Reimbursements
- Deductions
- Are payments that taken out of employee's pay, for example child support payments or union fees.
- The issue of payroll deductions is one where employers need to be especially vigilant and cautious.
- Deductions have to be authorised in writing by the employee and is principally for the employee's benefit.
- A deduction can be taken out of an employee's pay before or after tax is calculated. If it is taken out before tax is calculated, this decreases the employee's gross wage, and consequently the amount of tax they pay (another name for these before-tax deductions is 'tax deductible'). If you are unsure, ask your accountant or look at the ATO website.

Allowances & Reimbursements
Edit / Add an Allowance Type in Payroll
For this example we'll create an allowance paid for cents-per-kilometre vehicle use.
- Click the Payroll toolbar option
- Click the Setup Lists tab
- Click on the Allowances tab
- Cashbook has some Allowances types already setup. These can be added to by clicking the Add button or changed by clicking Edit
Option A: To Edit a New Allowance or Reimbursement
- Click Edit.
- Change any applicable information: Name, Per, Rate etc.
- If unsure of the correct withholding treatments and payment summary requirements for allowance types, ask your accountant or the ATO
- If the Super check box is ticked - allowance is added to gross pay before Super is calculated
- If the Taxable check box is ticked, the allowances is subject to income tax. The PAYG withholding tax is calculated on the gross wage plus the allowance
- If the Include in wages for PAYG withholding on BAS check box is ticked, the allowance is included in the gross wages amount shown on the BAS for PAYG withholding purposes
- If the Include on Payment Summary check box is ticked, the allowance will appear on the employee Payment Summary (Group Certificate)
- There are also the options: Include with wages or Allocate to another Cashbook account. Use this option, if you want to track an allowance using a different expense account, select the Account you want to use from the drop down list and Enterprise, if applicable.
- Click OK to save
For Example:
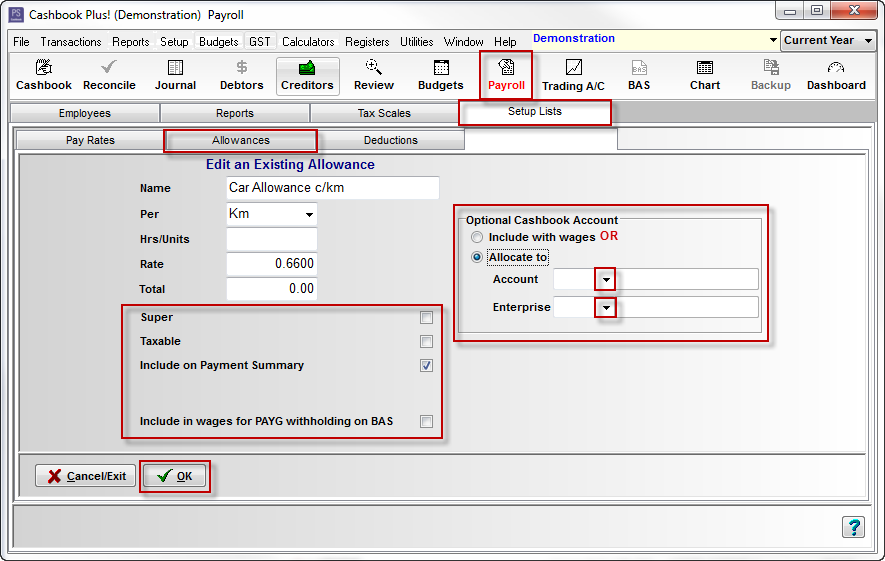
Option B: To Add a New Allowance for an Employee
- Click the Payroll toolbar option
- Click the Employees tab
- Click the employee who will be receiving the allowance
- Click on the Select Employee button
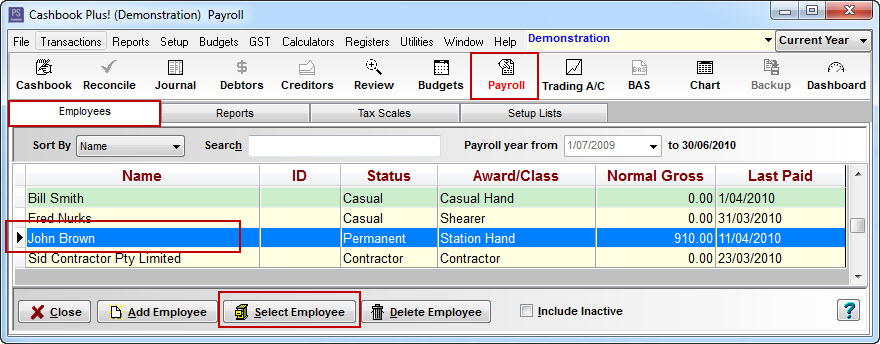
- Click on the Default Pay Rates (or this may be called Applicable Pay Rates) tab.
By assigning records here, you are changing the default pay conditions. They will be utilised on the next pay for the employee. The settings described below can also be assigned or altered when creating an actual pay
- Click on the Allowances tab
- Click Add
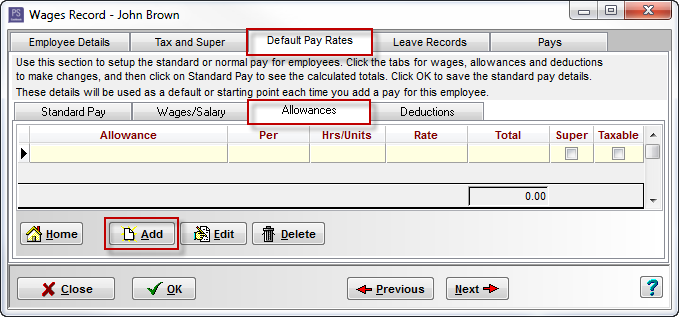
- Name - select from the drop down list. e.g. Car Allowance
- Any options already setup in Step 1 will automatically default. (e.g. Per - Km, Rate - 0.6600, Include on Payment Summary is ticked)
- Note: If the allowance is a set Amount per pay, all options can be entered in this window, rather than adding a different Hrs/Units each pay
- Click OK to save
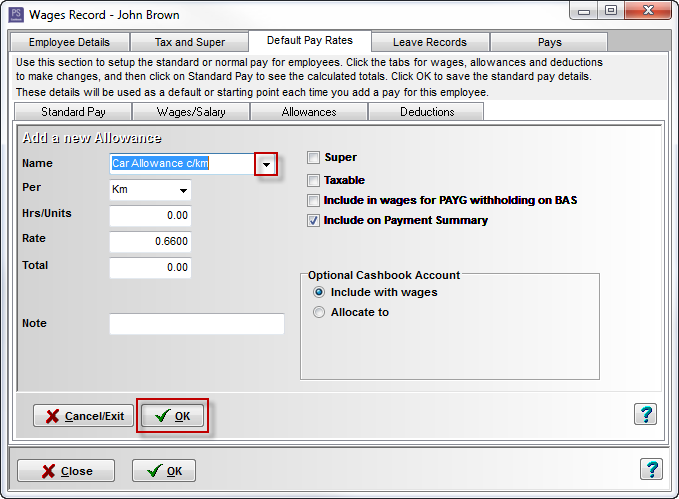
Deductions
To Add or Edit a Deduction
For this example we'll create a deduction for child support payments
- Click the Payroll toolbar option
- Click the Setup Lists tab
- Click on the Deductions tab
- Cashbook has some Deduction types already setup. These can be added to by clicking the Add button or changed by highlighting and clicking Edit
Option A: To Add a New Deduction
- Click Add
- Name: Child Support Payment
- Amount: leave blank
- If unsure of whether a deduction is Tax Exempt or of the correct payment summary requirements for deduction types, ask your accountant or the ATO
- If the Tax Exempt check box is ticked, the deduction is to be made from Gross earning before calculating income tax. PAYG withholding tax is calculated on the gross wage minus the deduction
- If the Include on Payment Summary check box is ticked, the total of this deduction will appears on employee's Payment Summary (Group Certificate)
- Ticking Workplace giving type deduction or Union/professional assoc. fees type deduction check boxes allows for greater categorization of deductions
- There are also the options: Include with wages or Allocate to another Cashbook account. Use this option, if you want to track an allowance using a different expense account, select the Account you want to use from the drop down list and Enterprise, if applicable
- Click OK to save
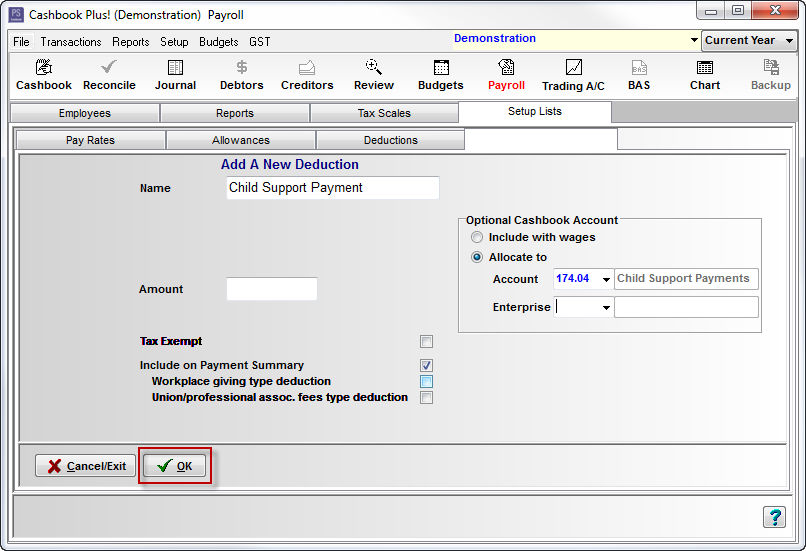
Option B: To Add or Edit an Employees Deductions
- Click the Payroll toolbar icon
- Click the Employees tab
- Click on the required employee to highlight
- Click on Select Employee button
- Click on the Default Pay Rates (or Applicable Pay Rates) tab.

By assigning records here, you are changing the default pay conditions. They will be utilised on the next pay for the employee. The settings described below can also be assigned or altered when creating an actual pay
- Click on the Deductions tab
- Click Add (or Edit, to change an existing deduction)
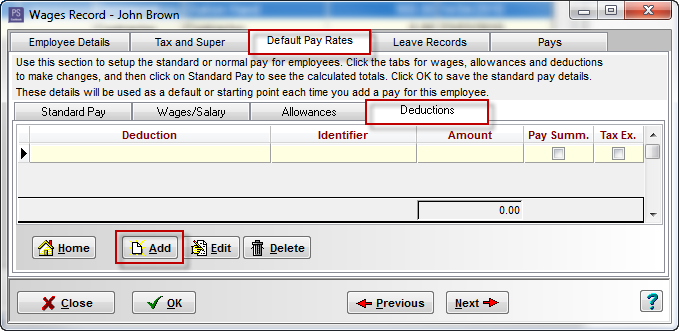
- Select deduction Name from the drop-down list. e.g. Child Support Payments
- Default information setup in Step A will automatically fill
- Enter information specific to the employee. e.g. Amount, Identifier, Note
- Click OK to save
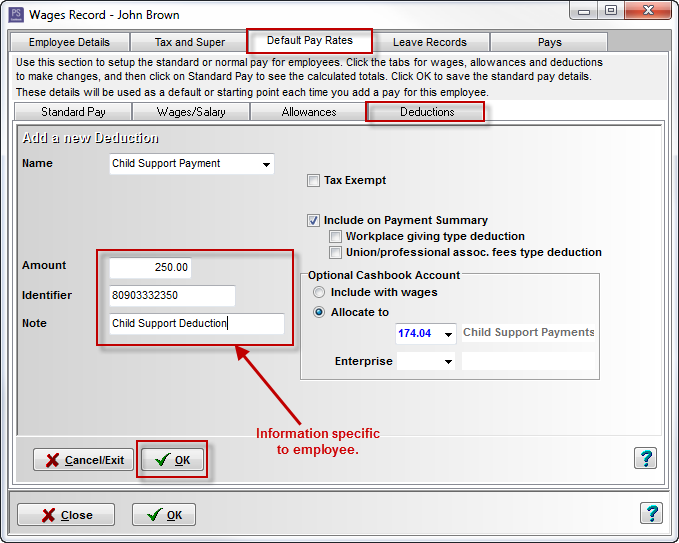
CP Article ID 1214
