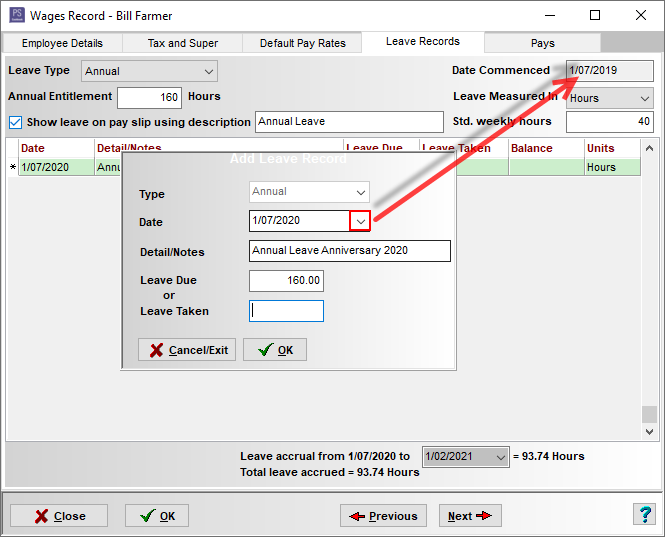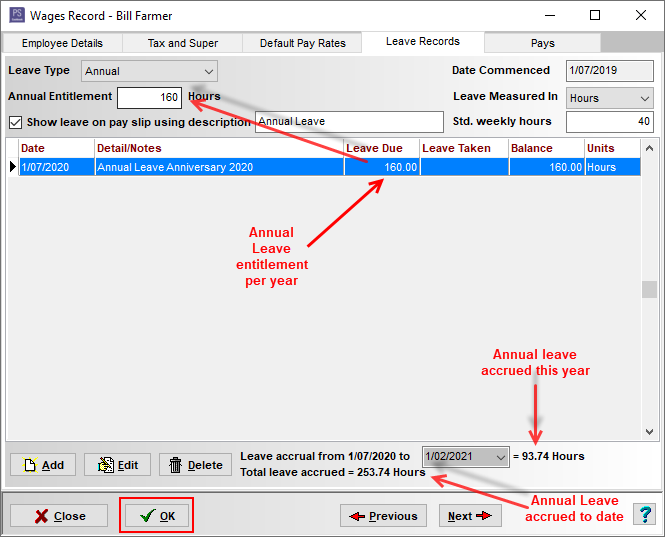Payroll - Annual Leave
Setting up Annual Leave for an employee, Annual Leave accrued and Annual Leave taken each year.
Step 1: Setup Employee Leave:
Click on the Payroll toolbar icon
- From the Employees list, click on an employee to highlight
- Click on the Select Employee button
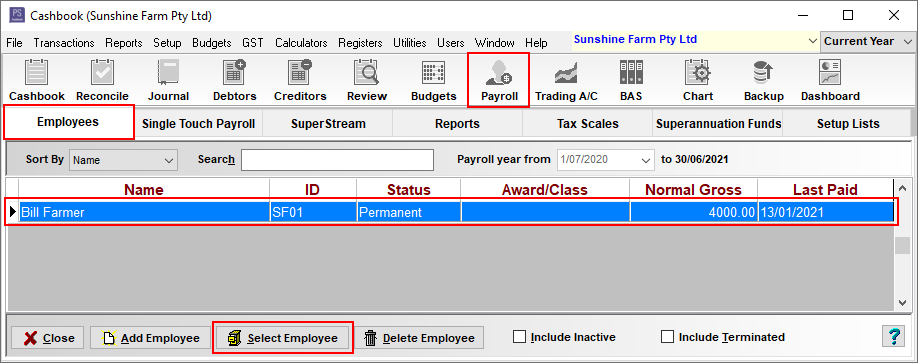
- Click on the Leave Records tab.

How much annual leave does an employee get?
Full-time and part-time employees get 4 weeks annual leave, based on their ordinary hours of work. An example of annual leave for part-time employees: Jane is a part-time employee who works 20 hours per week for a year. During one year, she will accumulate 80 hours of annual leave (the equivalent of 4 weeks of work for her).
To illustrate: Bill Farmer is a full-time employee who works 80 hours per fortnight per year (40 hours per week). During one year, he will accumulate 160 hours of annual leave (the equivalent of 4 weeks of work for him).
- Leave Type - Select Annual from the drop-down list.
- Date Commenced - This will default from the Employee Details window.
- Leave Measure In - Select (e.g. Days, Weeks or Hours) from the drop down list, e.g. Hours
- Annual Entitlement - For this example is 160 Hours. (4 weeks x 40 hours = 160 hours)

Note: All employees (except for casual employees) get paid 4 weeks of annual leave, based on their ordinary hours of work. Shift workers may get up to 5 weeks of annual leave per year. For more information click on the following link: Annual Leave.
- Tick the Show leave on payslip using description check box.
- Type in the word Annual Leave into the text box to the right of this.
- If you selected Hours, you will have the option: Std. (standard) weekly hours - for this example it is 40 hours.

Note: Total leave accrued figure (shown at the bottom of the window) is the current leave balance for the employee.
- Click OK to save.
For example:
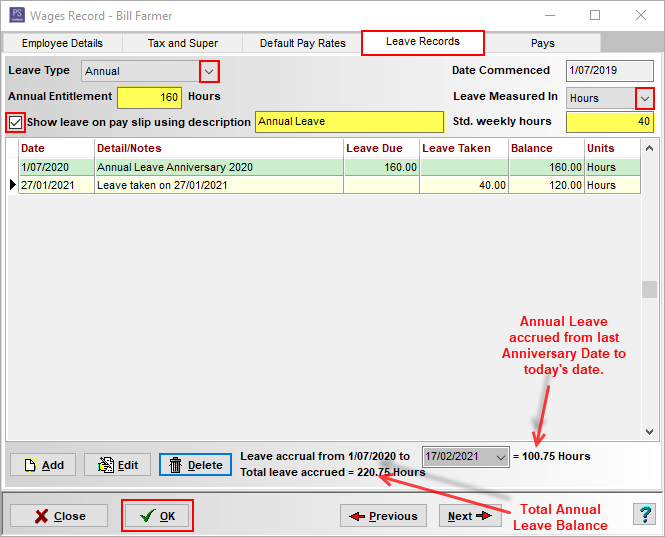
Step 2. To record employees' Annual Leave Entitlement for the year
- An employee's annual leave
accumulates from the first date of employment (Date Commenced), even if an employee is in a probation period.
For permanent employees who work the same working week every week, on each anniversary of their employment they are entitled to four weeks of paid annual leave.
Each year on this anniversary date an employer must enter this annual leave entitlement for each employee.
To record
this Year's Annual Leave entitlement:
- Click on the Payroll toolbar
icon
- In the Employee tab:
- Click on the employee, e.g. Bill
Farmer to select
- Click on the Select
Employee button
- Click on the Leave
Records tab:
- Leave Type - Annual
- Click on the Add button
- In the Add
Leave Record window:
- Type - Annual (Default)
- Date - for this example, 01/07/2020.(i.e. the employee commence working on 01/07/2019)
- Detail/Notes - e.g. Annual Leave Anniversary 2020
- Leave Due - for this example 160
- Click OK to save
For Example:
- Click OK button to save
Step 3. To record Annual Leave taken:
Annual Leave can be recorded as part of an employee wages transaction:
- Click on the Payroll toolbar icon
- In the Employee tab:
- Click on the employee, e.g. Bill Farmer, to select
- Click on the Select Employee button
- Click on the Add Pay button
- Click on the Wages / Salary tab
For example, Bill Farmer works 40 hours per week. 80 hours per fortnight. He gets paid fortnightly.
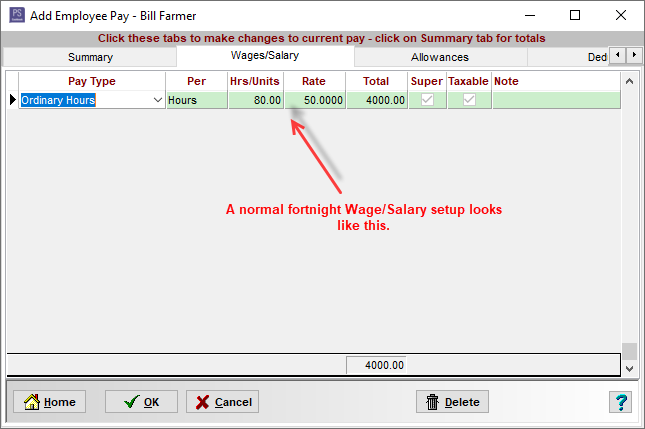
He is taking one week's annual leave (40 hours of ordinary hours and 40 hours of annual leave for the fortnight).
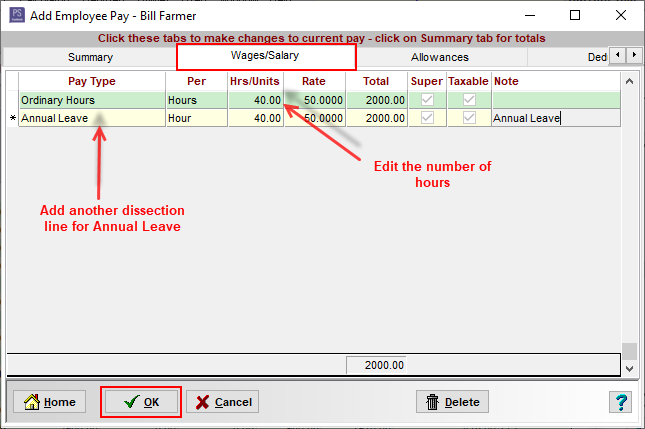
- Click OK to save
- Click Yes to 'Do you want to add this pay into your cashbook?'
- Click OK to save
- Click on Leave Records tab
- You will see that the annual leave taken is automatically added to Annual Leave records
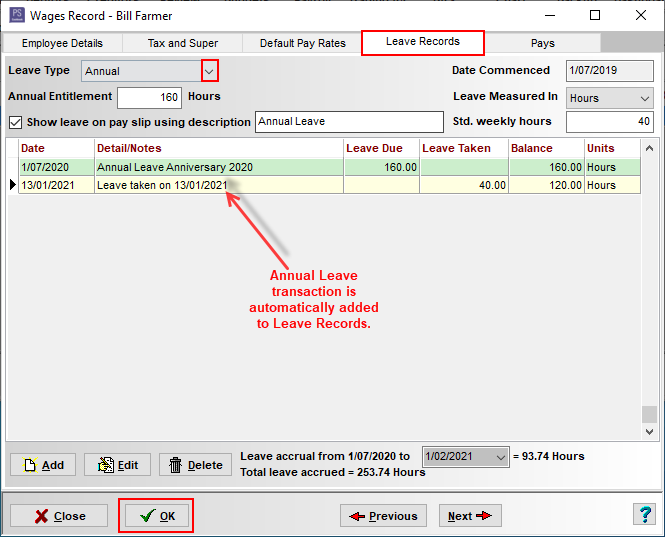
Alternatively, you can add Annual Leave taken manually:
In the Leave Records, Annual window:
- Click on the Add button.
- Type - Annual
- Date - e.g. 14/10/2016
- Details / Notes - e.g. AL taken (10-14/10/2016)
- Leave Taken - e.g. 28
- Click OK to save.
For Example:
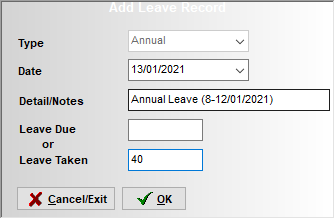
Click on the OK button to save.
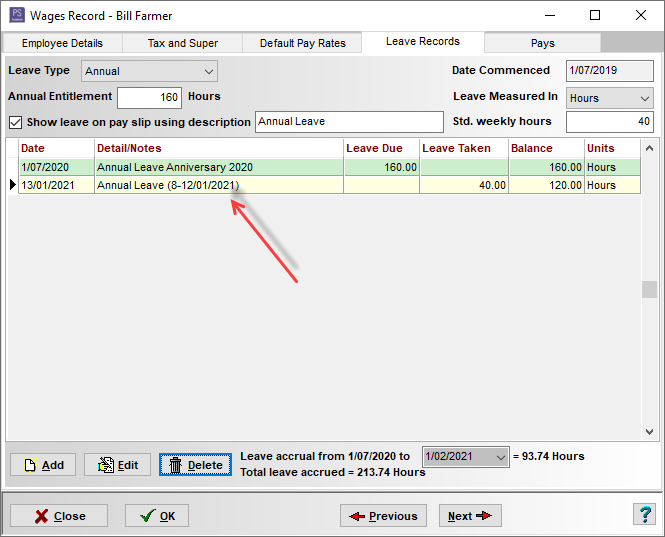
Article ID 1757