Payroll - Personal / Sick & Carer's Leave.
Payroll - Personal / Sick & Carer's Leave
Setting up Personal/ Carer's leave for an employee, Sick leave accrual and Sick leave taken
Overview:
- The term 'personal/carer's leave' effectively covers both sick leave and carer's leave
- Employees get 10 days each year for full-time employees or pro rata 10 days each year for part time employees
- Personal/carer's leave accumulates from year to year
- Casual employees are the only employees not entitled to paid sick leave and carers leave
- For more information click on the following link: Sick & Carer's leave
Step 1. To setup Employee Personal/Carer's Leave
- Click on the Payroll toolbar icon
- From the Employees list, click on an employee to highlight
- Click on the Select Employee button
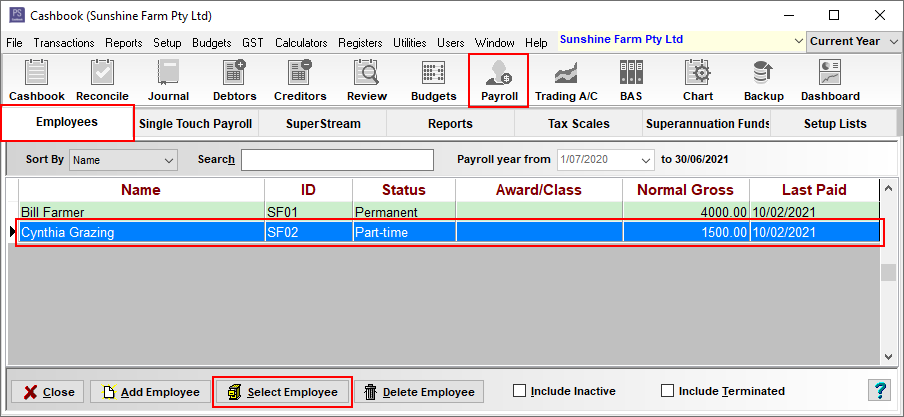
- Click on the Leave Records tab.
For Example: Cynthia Grazing is part-time employee who works 15 hours per week. A full-time employee (i.e. someone who works 38 hours per week) is entitled to 76 hours (10 days) of personal/sick leave. Therefore, Cynthia Grazing works 15 hours per week, so is therefore entitled to 30 hours (10 days pro-rata) of personal/sick leave.
- Leave Type: select Sick from the drop-down list
- Date Commenced - this will default from the Employee Details window
- Leave Measure In - for this example, select Hours from the drop down list
- Std. (standard) weekly hours - for this example is 15 hours
- Annual Entitlement - for this example is 30 hours
- Tick the Show leave on pay slip using description check box (optional)
- Enter e.g. Personal/Carer's Leave into the box to the right of this
 Note: Total leave accrued for the current financial year will be shown at the bottom of the window
Note: Total leave accrued for the current financial year will be shown at the bottom of the window- Click OK to save
For example:
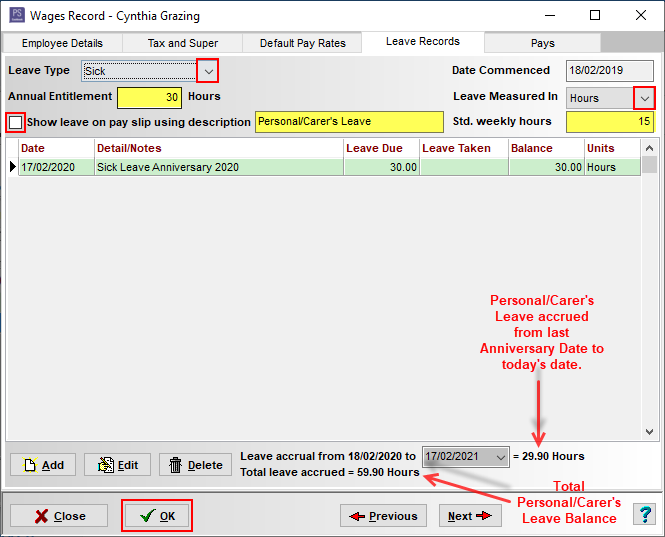
Step 2. To record Annual Sick Leave Entitlement accrued each year

Note: Employers have to manually add the "annual entitlement" for each eligible employee each year on their anniversary date. Cashbook only automatically calculates sick leave from the employees last anniversary date up to the nominated date.
- In the Leave Records window:
- Leave Type - select Sick from the drop down list
- Click on the Add button
- Date - for this example, 18/02/2021.
- Detail/Notes - e.g. Sick Leave Anniversary 2021
- Leave Due - for this example 30
- Click OK to save
For Example:
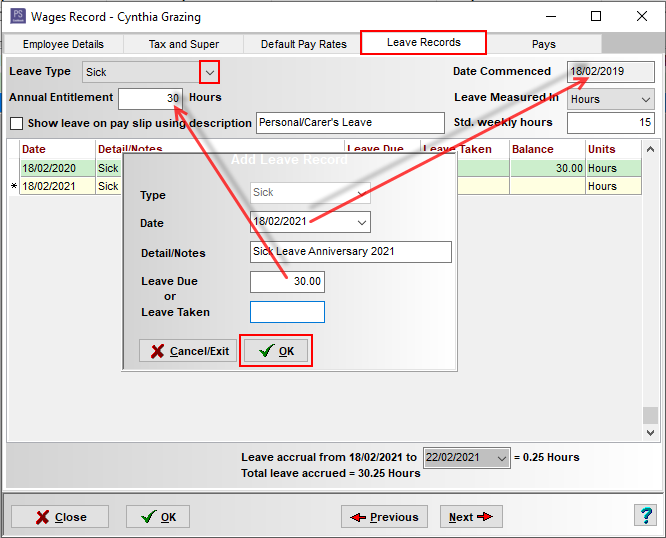
Click OK button to save
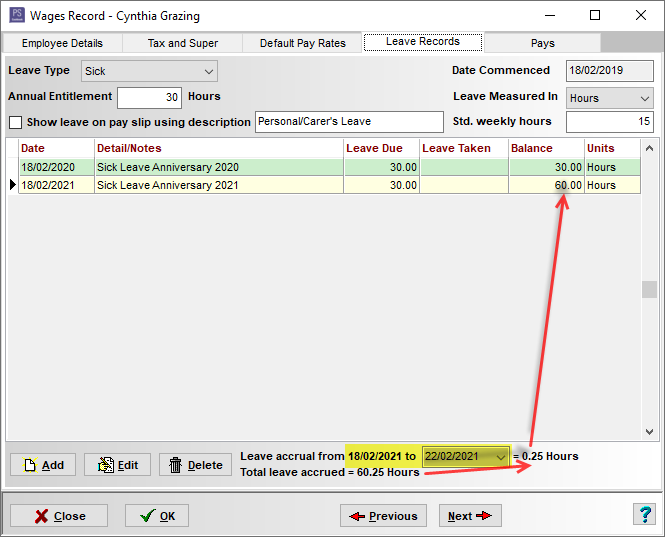
Step 3. To record Sick Leave taken
For Example: Cynthia Grazing takes 2 days of sick leave on the 08/02/2021 and 09/02/2021. Cynthia works 3 days (Monday, Tuesday, Wednesday) a week for 5 hours each day.
There are 2 options to record Sick Leave taken:
- Automatically when adding a pay (preferable)
- Manually via Leave Records
Option1. Automatically when adding a pay (preferable)
- From the Employees list box in the payroll screen, highlight the required employee (e.g. Cynthia Grazing) and click the Select Employees button
- Click on the Add Pay button
- Click on the Wages/Salary tab
Cynthia's normal fortnight hours are 30. She has taken 2 days sick leave (i.e. 10 hours), so her ordinary hours need to be adjusted for sick leave.
- Deduct the sick leave hours from the ordinary hours. e.g. 30 hours is adjust to 20 hours
- Add a second dissection line
- Select Sick Leave from the drop-down list
- Add the Per, Hrs/Units and Rate. e.g. Hour, 10 hours, $50
- Click on the OK button to save
- Click Yes to the Information message: 'Do you want to add this pay into your cashbook?'
- Process pay transaction as normal
Before:
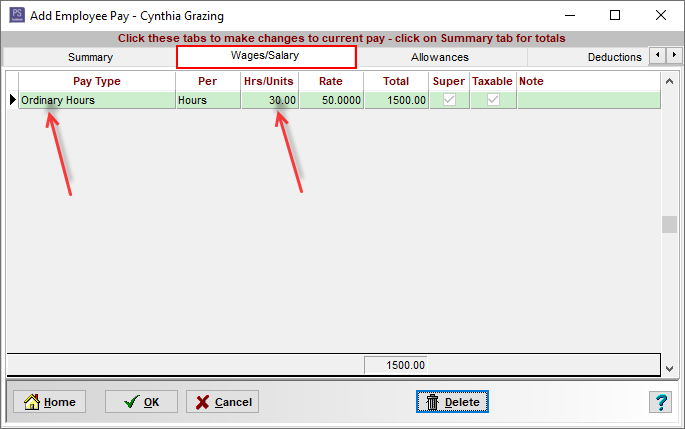
After Sick Leave Adjustment:
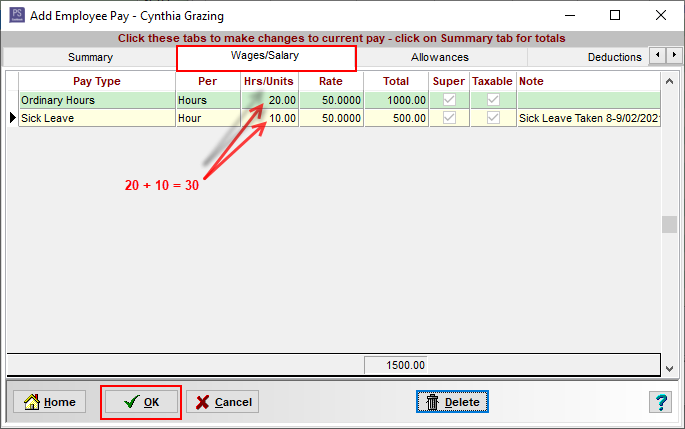
Leave Records - Sick Leave:
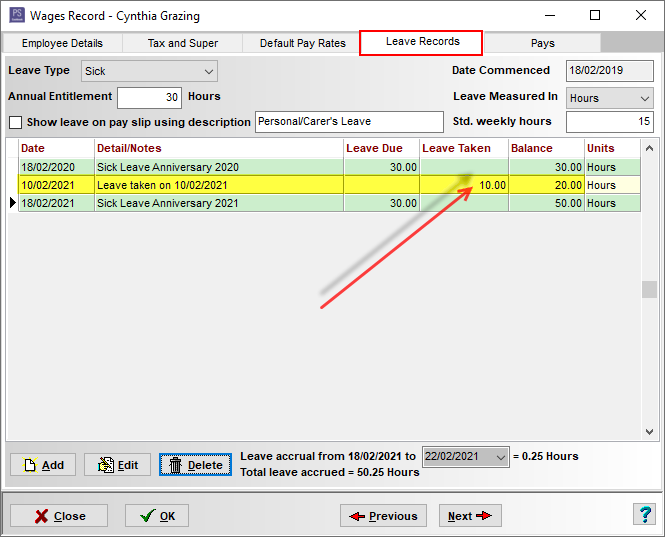
Option 2. Manually
In the Leave Records window:
- Leave Type - select Sick from the drop down menu.
- Click on the Add button.
- Date - e.g. 09/02/2021
- Details/Notes - e.g. Sick Leave taken 08 & 09/02/2021
- Leave Taken - e.g. 10
- Click OK to save.
For Example:
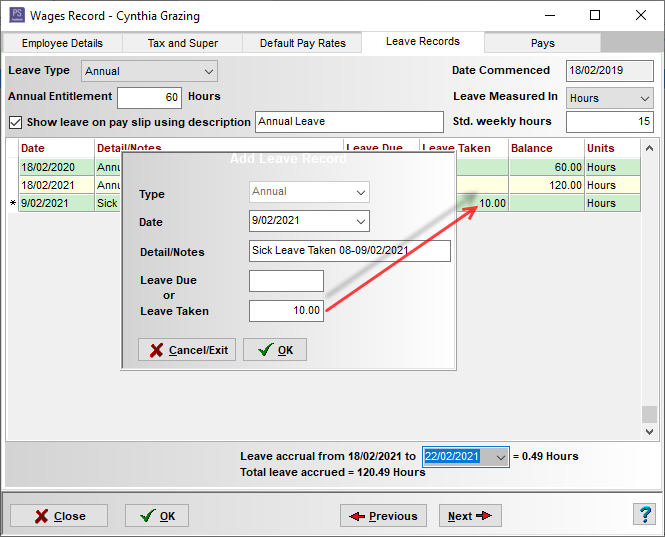
Leave Records - Sick Leave:
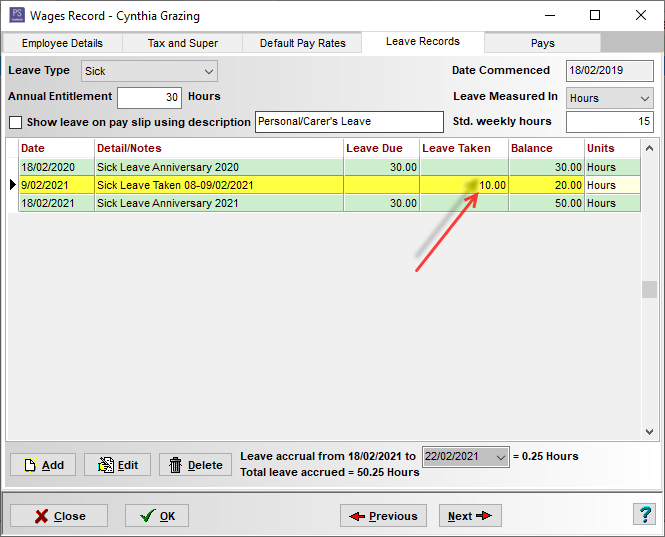
Article ID 1762