Set up for Asset Depreciation
Set up for Asset Depreciation
Introduction
An asset such as a company vehicle or company furniture and equipment, deteriorates and loses value each year, and recording this can benefit the business. The allocation of cost of an asset over its effective life is called depreciation. It is a business expense, but it is a non-cash transaction and is often effectively a tax write-off. Follow the link to the ATO website: Depreciating assets, for further information
There are two methods you can use to calculate asset depreciation:
- Prime Cost - used to depreciate assets by equal amounts each year over its effective life
- Diminishing Value - uses a percentage to calculate depreciation, i.e. the value of a depreciating asset decreases more in the early years of its effective life
Follow the link to the ATO website: Prime cost and diminishing value methods for further information

Note: It is strongly advised to contact an accountant for help in calculating depreciation amounts and which method is best to use. An accountant can look at how the business operates to determine which method is appropriate. Also consult an accountant as to when to depreciate assets, e.g. at the end of the financial year.
Once setup correctly, Cashbook automatically calculates depreciation and is recorded as a journal entry
In this example the company has purchased a motor vehicle, which is a depreciable asset. The appropriate accounts need to be created
Step 1: Create an Asset Account
- Chart toolbar icon
- Assets tab (Take note of the account codes for assets)
- Add
- Account Code - This account should be in the same range of numbers as other asset accounts
- Description - e.g. Motor Vehicles
- Account Type - Asset
- GST Category - 08. Capital Acquisitions
iv. OK

Step 2: Create a Depreciation Asset Account
i. Add
- Account Code - This account should appear directly underneath its related asset account. i.e. choose the consecutive number
- Description - e.g. Motor Vehicles-Accum Dep'n
- Account Type - Asset
- GST Category - 10. Non-reportable Payments
ii. OK

Below is an image showing how these asset accounts will appear in the Chart of Accounts

Step 3: Create a Depreciation Expense Account
- Chart
- Expenses tab
- Add
- Account Code - This account should be in the same range of numbers as other expense accounts
- Description - Depreciation
- Account Type - Operating Expense
- GST Category - 10. Non-reportable Payments
- Tick the Non-Cashbook Account check box
- Register Link select Fixed Assets
iv. OK

Step 4: Create Depreciation Sub-Accounts
Depreciation can be recorded for numerous/different fixed assets, it is advisable to create depreciation sub-accounts for each category
i. Add
- Account Code - eg. 117.01
- Tick the Sub-Account of check box
- Add the header account number eg. 117
- Description - Depreciation-Motor Vehicles
- Account Type - Operating Expense
- GST Category - 10. Non-reportable Payments
- Tick the Non-Cashbook Account check box
- Register Link select Fixed Assets
ii. OK

Below is an image showing how depreciation accounts will appear in the Chart
Note: These accounts are green because they have been linked to the Fixed Asset Register
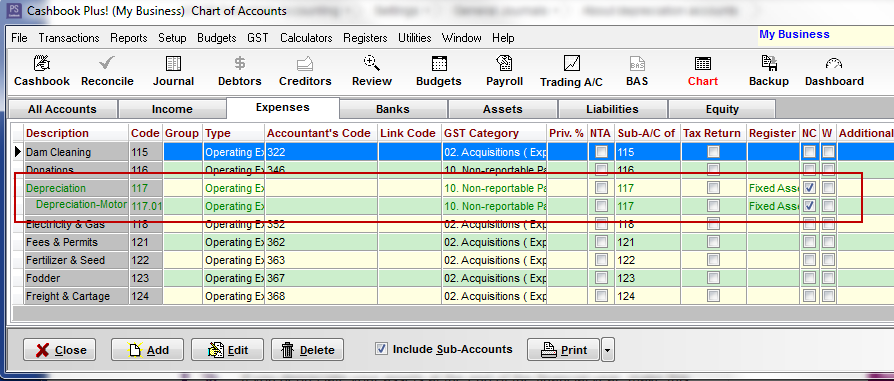
Step 5: Create a asset purchase account
- Chart
- Expenses tab
- Add
- Account Code - This account should be in the same range of numbers as other expense accounts
- Description - Purchase-Motor Vehicles
- Account Type - Other Expense
- GST Category - 08. Capital Acquisitions
- Register Link select Fixed Assets
- Balance Sheet Link select related Asset account - 412 Motor Vehicles
iv. OK

The following example is a basic asset purchased for cash transaction. The accounts that an asset purchase affects in the records and on the balance sheet depends on how the purchase was financed.
Follow the link for step-by-step instructions on how to setup a loan account to finance an asset purchase
Step 6: Set an Asset Value
- Cashbook toolbar icon
- Add
- Fill in details, the same way as any other payment transaction
- The Gross Amount of this transaction is the amount leaving the bank account in payment for the asset
- In the dissection, for the asset itself, i.e. motor vehicle, choose the asset expense code and enter the amount paid purely for the asset. i.e. the amount for the actual motor vehicle not including extras such as registration, insurance, fees, shipping, delivery, installation and warranty. Note: This account will appear in green as it is linked to the Fixed Asset Register (Level 4)
- For any other expenses incurred as part of the purchase e.g. registration, insurance etc. enter these as separate dissections, allocating them to the appropriate expense account codes, until the sum of all the dissections matches the Gross Amount i.e the Unallocated amount is zero. Note: If on Level 4 there is the option to add the asset to the Fixed Assets Register by clicking on the F icon at the end of the Note (Optional) section. See Step 7 on how to do this.
- Click OK once all the information has been entered
A value has now been set for the asset

Step 7: Add to Fixed Asset Register
Note: Adding an item to the Fixed Asset Register is only applicable to those on Level 4
- Click the F icon in the Note (Optional) section
- Add

iii. In the Add a new Asset window that opens, enter:
- Group - select from drop-down list (A new Group can be added by clicking on the Plus (+) button)
- Description of the asset
- Serial No./Ref. - optional
- Comment - optional
- Location - optional
- Current Value - cost of the asset EXCLUDING GST
- Date - date of purchase
- Cost - cost of the asset EXCLUDING GST
- Purchase From - the place the asset was purchased from
- Value for Depreciation - normally the same as the Cost of the asset
- Date for Depreciation - date from which depreciation is calculated - normally the same as the purchase date
- Depreciation Rate%, Private Use % and Depreciation Method - ASK YOUR ACCOUNTANT
- Click OK
Note: The sections coloured red must have information entered in them. The other sections are optional

Article ID 1560