SuperStream - Add a Superannuation Fund to Payroll - 2 methods
SuperStream - Add a Superannuation Fund to Payroll
To use SuperStream, you will need the following information from your employees, in addition to the information you may already use to pay super:
Note: The information below can be easily obtained if your get all of your employees to fill in a Superannuation (super) Standard Choice Form. This form collects all the information that employers will need when using SuperStream.
- Superannuation Fund ABN
- Superannuation Fund USI (unique superannuation identifier)
- Member Number
If the employee/s have a self-managed super fund (SMSF), they need to give slightly different information:
- Superannuation Fund ABN
- Superannuation Fund bank account details
- Superannuation Fund electronic service address
To Add a Regulated or Self-Managed Super Fund (SMSF)
Step 1: Collect Information and Update Your Employee Records
- For a regulated super fund you will need:
- Fund ABN
- Fund USI (Unique Superannuation Identifier)
- Member Number (note that Account number must be used for COLONIAL FIRST STATE FIRSTCHOICE WHOLESALE PERSONAL SUPER).

Note: A superannuation company may have multiple fund products under the same ABN, each with their own unique USI, so you'll need to confirm the correct USI with your employee
- For a SMSF you will need:
- Fund ABN
- Fund bank account details
- Fund ESI (electronic service address)
Step 2: Add
Method 1
- Click on the Payroll button
- Click on the Superannuation Funds tab
- Click Add
- Go to Step 3
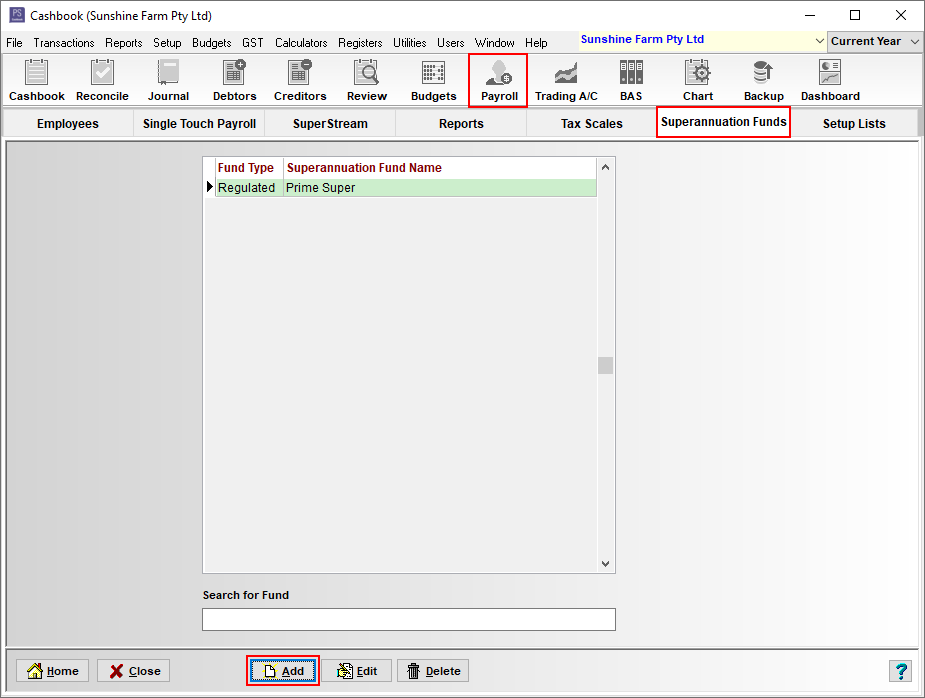
Method 2
- Click on the Payroll button
- Click the Employees tab
- Click on the Select Employees button or double click on the employee
- Click the Tax and Super tab
- In the Fund Name text box, click on the + button
- Go to Step 3

Step 3: Enter Details
- In Super Fund Lookup section:
- Click on either the USI, ABN, or Name radio dial
- Search for Fund: enter the either the fund USI, ABN, or Name, depending on the previous selection
- Click on the Go button
Example of Search By: USI (only used for regulated funds)

- All information matching the USI entered will automatically fill in the Super Fund Details section

Example of Search By: ABN


Note: A regulated (APRA) fund, may have multiple superannuation fund products. Each product will have its own unique USI. If the fund has more than one product, you need to know the USI to identify/match to the correct Product Name.
- If ABN has only one USI or no USI (SMSF), fund information will automatically be entered in the Super Fund Details section of the Add Super Fund window. (Go to *** below ).
- If ABN has more than one USI/product:
- Matching Products with the same ABN are returned to populate the Fund Search Results window.
- Click on the product to select. Match using the USI (most accurate) or Product Name.
- Click on the OK button.

In the Add Super Fund window:
Regulated Fund:
- Fund Type: auto-fill from previous screen
- Fund Name: auto-fill from previous screen
- Unique Superannuation Identifier (USI): auto-fill from previous screen
- Fund Employer Number: optional. Some super funds require the employer to have an account with them. The super fund provide a number they can identify who a payment has come from
- Click OK to save

SMSF (Self Managed Superannuation Fund):
- Fund Type: auto-fill from previous screen
- Fund Name (display only): auto-fill from previous screen
- Organisation Name: auto-fill from previous screen
- ABN: auto-fill from previous screen
- Fund ESA (Electronic Service Address alias) - required
- Fund Account Name - required
- Fund BSB and Account Number (see below) - required
- Email Address (optional)
- Phone Number (optional)

- If you have added the Superannuation Fund via an Employees Tax and Super screen, don't forget to enter the employees Member No.

Edit an Existing Superannuation Fund:
- Click on Payroll toolbar option
- Click on the Superannuation Funds tab
- Click on the super fund you wish to edit. Note: A selected company will be highlighted blue
- Click Edit
 Note: By clicking on the Next and/or the Previous buttons, you can view/edit all superannuation funds, without have to Cancel/Exit out of this screen and select individually
Note: By clicking on the Next and/or the Previous buttons, you can view/edit all superannuation funds, without have to Cancel/Exit out of this screen and select individually - Make any changes
- Click OK to save or Cancel/Exit button
Delete an Existing Super Fund:
- Click on Payroll toolbar option
- Click on the Superannuation Funds tab
- Click on the super fund you wish to edit. Note: A selected company will be highlighted blue
- Click Delete
- Click Yes to Confirm message: 'Are you sure you want to remove "XXX Super Fund"?
- This superannuation fund will now disappear from the list
Article ID 1795