Downloading & Registering Your Practical Systems Cashbook Subscription

Part 1: Downloading Cashbook:
-
Go to our Practical Systems website
-
Hover over
the
CLIENT SUPPORT
tab and select
Client Downloads
from the dropdown menu
-
Log In with your Practical Systems
Client ID
and
Password
received in your Welcome email.
Your client ID is five (5) characters long and usually starts with a zero or a letter.
-
Click on the blue hyperlink of the program to begin the download.
-
The download will appear at the bottom left-hand side of the screen.
-
Once the download has been completed, double-click on the file to initiate the installation.
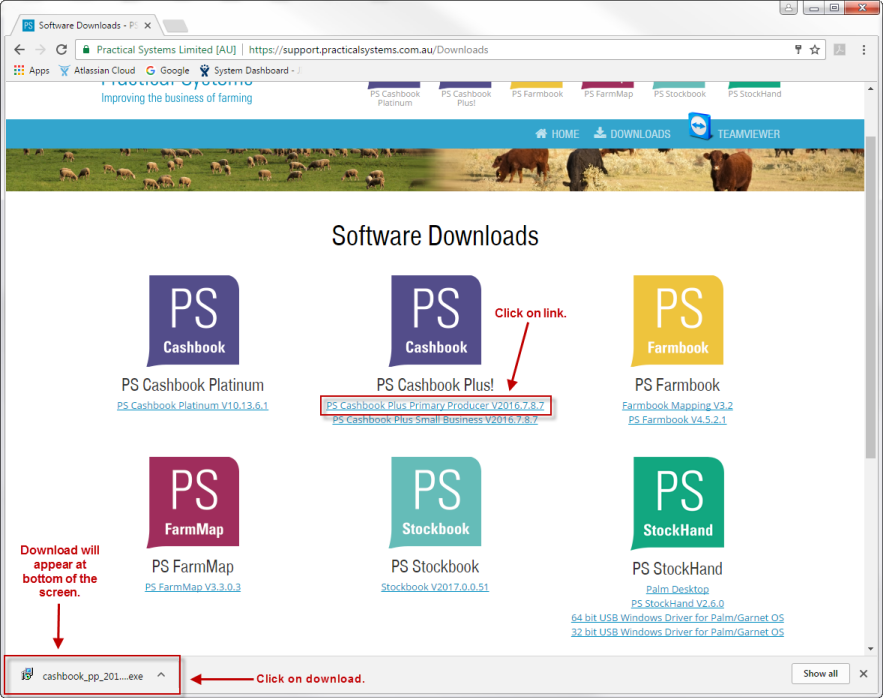
Part 2. Install Cashbook on the computer
-
Click on the
Run
b
utton.
-
Click Yes to message: 'Do you want to allow the following program to make changes to this computer?'
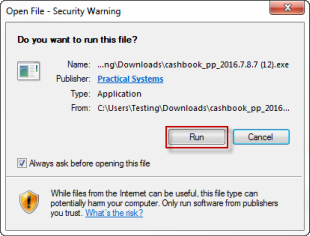
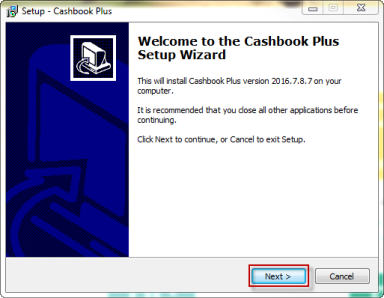
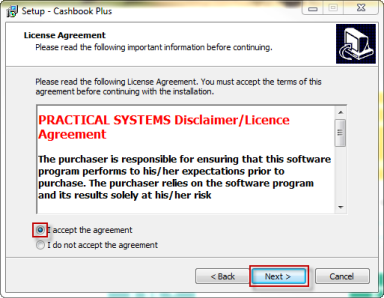
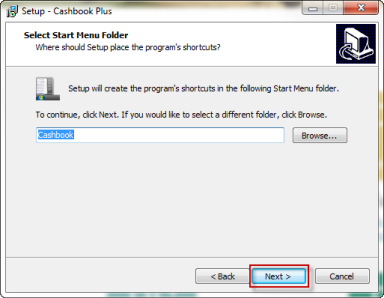
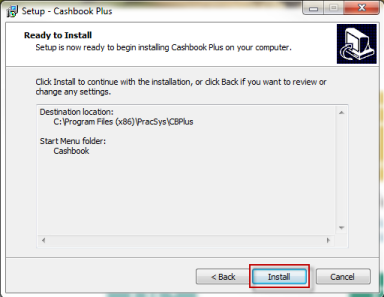
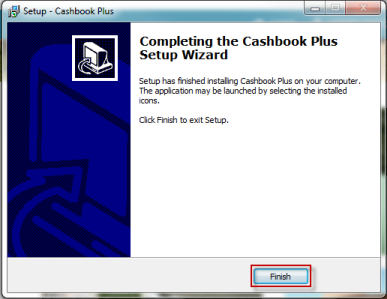
Part 3. Registering Cashbook


-
Enter your
Client ID
and
Password
-
Click on the "
Register Now"
button.
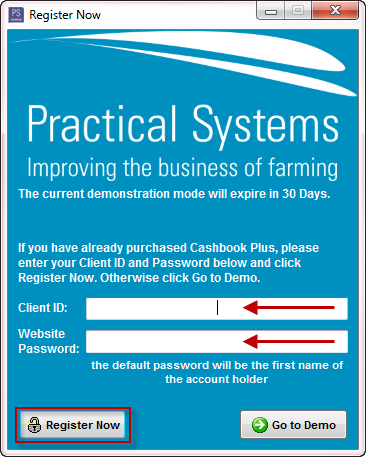
If you have skipped this window by clicking on " Go to Demo", you will need to register your program using the following steps:
- Click on the File > Registration menu option
- Enter your Client ID
- Click on Register Now button
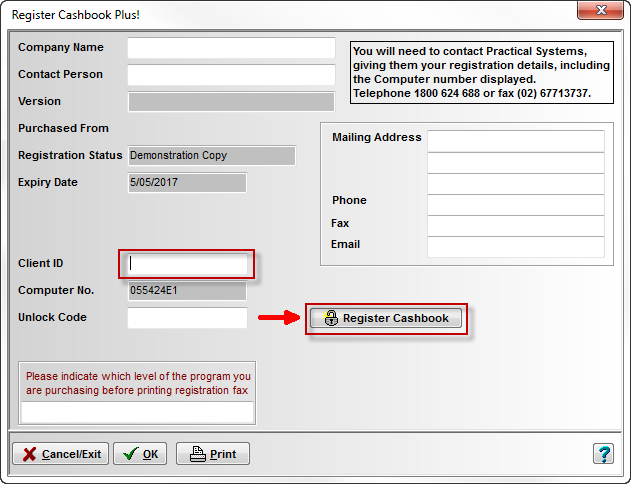
- Click Yes to the following Confirm message:
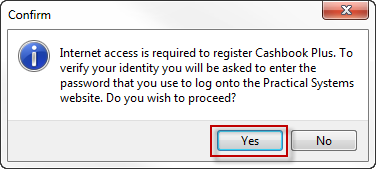
-
Enter your Practical Systems
password
from your Welcome Email
-
Click the
OK
button
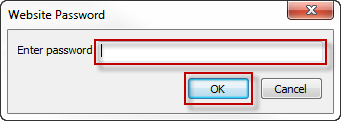
-
Click
OK
to the Information message: 'Your registration has been successful.'
-
Click
OK
to Information message confirming the level you have registered.